شرح إعدادات، أسرار وحلول مشاكل سماعات Homepod الذكية من أبل

سماعات Homepod، لمن لا يعرفها، ليست مجرد سماعات لاسلكية لعرض الصوتيات، بل هي تجسيد لمساعد سيري الشخصي يسهل التفاعل معه من كامل أركان المنزل، كما تمثل المحور المركزي للبيت الذكي من آبل، بحيث تمكن من التحكم بالأبواب والنوافذ والصوتيات والإضاءة والضجيج والأجهزة الالكترونية التي يمكن ربطها بها.
في هذه المقالة نقدم لكم شروحات منوعة لطريقة عمل إعدادات سماعات Homepod، حل المشاكل التي قد تواجهكم مع السماعات أو شرح بعض الحيل والمهارات التي يمكن عملها باستخدامها.
تعرف على خطوات الوصول للرقم التسلسلي لجهاز HomePod
التعرف على معلومات أي جهاز هي من الخطوات الأولية التي يجب على المستخدم القيام بها بعد اقتنائه لكل جهاز جديد، فمعرفة إصدار الجهاز و نوعه و كذلك الرقم التسلسلي واجبة على كل شخص؛ خاصة في الحالات الحرجة التي قد يقع فيها عند حدوث مشكلة ما مع الجهاز أو في حالة صيانته و طلب طاقم الدعم معلومات متقدمة عن هذا الجهاز لتسهيل عملية الإصلاح. في هذه التدوينة سيكون بإمكانك أن تعرف على خطوات الوصول للرقم التسلسلي لجهاز HomePod.

إن قمت باقتناء سماعات الـ HomePod اللاسلكية الجديدة، فأنت من المحظوظين القلائل الذين يستمتعون بكل ما تقدمه تقنية شركة التفاحة الأمريكية. لكن لا تدع فرحتك تنسيك أهم الأمور، و التي تخص معرفة معلومات جهازك و إصداره. و في الخطوات القادمة سنتطرق للحديث عن كيفية التعرف على الرقم التسلسلي لجهاز HomePod الخاص بك من مواطن مختلفة.
الطريقة الأولى: خطوات الوصول للرقم التسلسلي لجهاز HomePod من تطبيق Home.
أولا: من الشاشة الرئيسية لجهازك الايفون توجه إلى تطبيق Home. ثم توجه إلى قسم Home.
ثانيا: من قسم Home، قم بالضغط المطول على النافذة المصغرة لجهاز HomePod، ثم اضغط على Details.
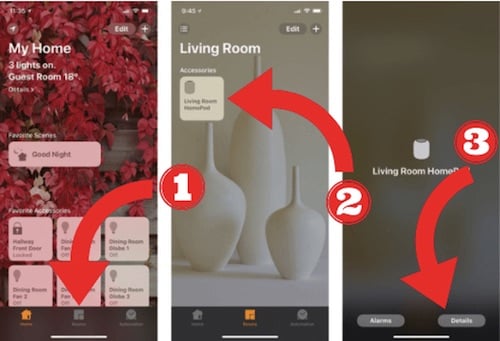
ثالثا: ستظهر لك نافذة جديدة تحتوي على إعدادات خيارات الجهاز، متضمنة أيضا معلومات عن نوع و الرقم التسلسلي للجهاز.
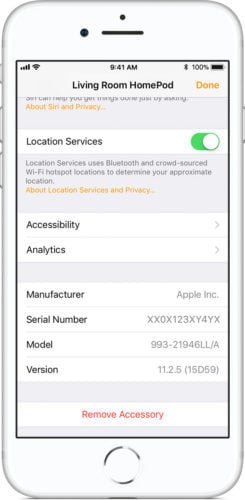
الطريقة الثانية: خطوات الوصول للرقم التسلسلي لجهاز HomePod من الإعدادات.
أولا: قم بالدخول إلى الإعدادات، ثم اضغط على صورتك الشخصية للدخول إلى خيارات iCloud.
ثانيا: قم بالنزول لأسفل الصفحة و الدخول إلى جهاز HomePod الخاص بك.
ثالثا: ستظهر لك معلومات جهاز HomePod الخاص بك تحتوي على النوع و الإصدار و الرقم التسلسلي.
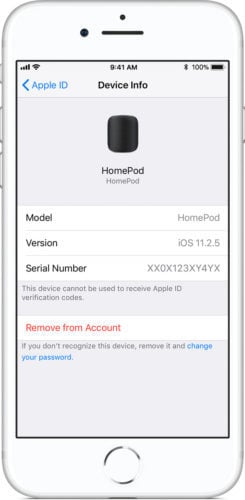
الطريقة الثالثة: الوصول للرقم التسلسلي لجهاز HomePod من الهيكل.
قم بقلب الجهاز رأساً على عقب، ستعثر على جميع المعلومات الخاصة به في الأسفل. يمكن استخدام عدسة المكبر على الايفون لقراءة الرقم.

كيفية منع تثبيت التحديثات لسماعات HomePod بشكل تلقائي
عند ذكر كلمة تحديثات الأنظمة يطرأ على ذهن المستخدمين تلك الإصلاحات و الإضافات الجديدة، و المزايا التي تحصل عليها تلك الأجهزة الذكية؛ إلا أنه و بعد الإستخدام المكثف و التجربة الطويلة مع التكنولوجيا، تبين بأن تلك التحديثات قد تحمل في طياتها العديد من المشاكل للأجهزة و يستحسن أن لا يتم التسرع و تثبيتها قبل الحصول على المعلومات الكافية عن نجاعتها، و في هذه التدوينة سنشرح كيفية منع تثبيت التحديثات لسماعات HomePod بشكل تلقائي.

تعمل سماعات HomePod الذكية الخاصة بابل بنظام جديد أطلقت عليه الشركة اسم، audioOS، هذا النظام الذي يأتي مرتبطا بشكل تلقائي مع هواتف الايفون؛ التي من خلالها يتمكن المستخدم من إتمام جل المهام، كالتحكم في الإعدادات، و الحصول على معلومات الجهاز من إصدار الذي يتوفر عليه، كذا الرمز التسلسلي… وغيره من المهام الأخرى. و الأهم من ذلك كله هو تحديث و ترقية نظام الجهاز من خلال جهاز الايفون. إلا أن خيار تثبيت التحديثات الهوائية تأتي مفعلة بشكل تلقائي عند الجميع، و هذا ما يجعل المستخدمين عرضة للحصول على إصدار قد يحتوي على مشاكل تعيق استخدامهم للجهاز. و في الخطوات القادمة سنذكر كيفية منع تثبيت التحديثات لسماعات HomePod بشكل تلقائي.
أولا: من الشاشة الرئيسية لجهازك، توجه إلى تطبيق المنزل Home.
ثانيا: من الواجهة الرئيسية لتطبيق المنزل Home، قم بالضغط على أيقونة تحديد الموقع.
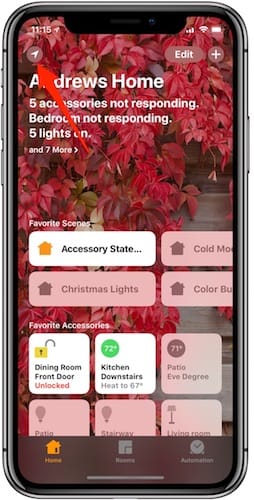
ثالثا: ستظهر لك مجموعة من المعلومات الخاصة بسماعات HomePod الذكية، من القسم المعنون بـ ” Speakers ” قم بالضغط و الدخول إلى خيار تحديث البرامج ” Software Update “.
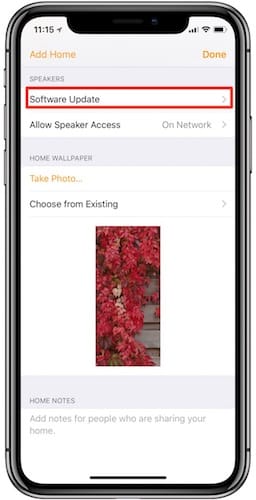
رابعا: من الصفحة التالية التي تظهر لك، قم بإيقاف خيار تثبيت التحديثات بشكل تلقائي ” Install Updates Automatically “.
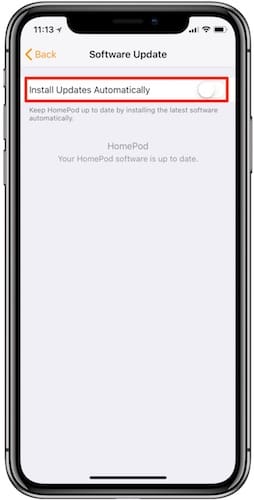
باتباعك للخطوات السابقة تكون قد منعت جهاز الايفون الخاص بك من البحث عن تحديثات جديدة لسماعات HomePod و تثبيتها بشكل تلقائي. ففي حين أن القيام بهذه الخطوة هو عمل ذكي من مستخدم واع، فمن الأفضل الإنتظار أياما قبل الهروع في تثبيت التحديثات إلى أن يتبين سلامتها و خلوها من أي مشاكل أو أخطار على الجهاز. إلا أنه من جهة أخرى، قد توقع نفسك في خطر التهديد من برمجيات خبيثة أو ثغرات في الإصدار الذي تستخدمه وذلك راجع لعدم معرفتك بوجود تحديث جديد.

حل مشكلة عدم تعرف Siri على قائمة التشغيل في سماعات HomePod
بعد إعلان ابل عن سماعات HomePod الذكية، سارع الكثير من المستخدمين إلى اقتنائها، كونها العتاد الذي يمثل المساعد الشخصي الذكي الخاص بشركة ابل، Siri، إلا أن مجموعة من المشاكل ضربت هذا الجهاز، ومن بينها مشكلة ظهور علامات بيضاء أسفل موضع الجهاز، بالإضافة إلى التقييمات السيئة التي حصل عليها مقارنة بالمنافسين، كجهاز أمازون و سونوس و جوجل… بالإضافة إلى عدم تعرف Siri على جميع الأوامر الصوتية، و في هذه التدوينة سنذكر لكم إقتراحات حل مشكلة عدم تعرف Siri على قائمة التشغيل في سماعات HomePod .
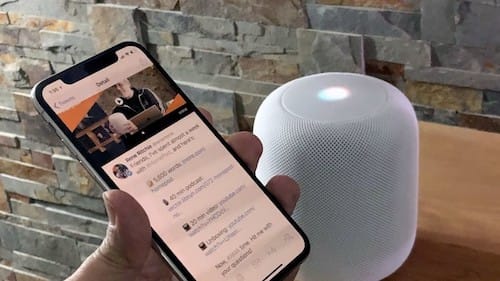
إشكتى العديد من المستخدمين من عدم نجاح المساعد الشخصي Siri في التعرف على جميع الأوامر الصوتية المعطات لها، و في الكثير من الأحيان ما يتلقون إجابة ” لم أجد ما تبحث عنه ” و هذا ينطبق خاصة على قائمة التشغيل في تطبيق الصوتيات. إلا أن هناك بعض الحلول التي يمكن اتباعها لتجاوز هذه المشكلة و نذكر لكم بعضها.
جرب أحد الحلول التالية لحل مشكلة عدم تعرف سيري على سماعات HomePod:
إشترك في خدمة Apple Music:
تقول ابل بأنه لا يتوجب على المستخدمين الإشتراك في خدمة Apple Music ليتم استخدام سماعات HomePod، بل يمكن للمستخدم الإعتماد على جهاز الـ iOS فقط. إلا أنه في الحقيقة يظهر غير ذلك، حيث أن جل المشاكل التي واجهها المستخدمون، تم حلها فقط من خلال الإشتراك في خدمة Apple Music و قد تكون حل لهذه المشكلة ايضا.
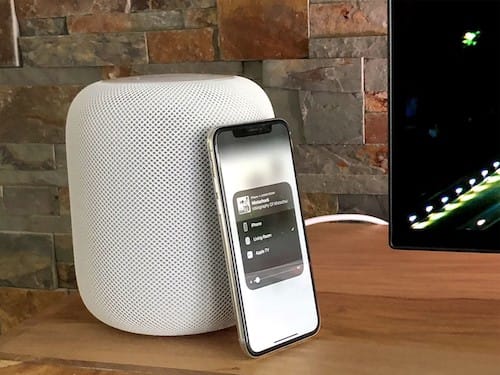
قم بإزالة ربط HomePod مع حساب iCloud:
الخطوة الثانية و التي نرى أنها عملية و مفيدة، هي إزالة ربط سماعات HomePod مع حساب iCloud، و للقيام بذلك، قم بالدخول إلى تطبيق المنزل Home، من ثم قم بالدخول إلى تبويبة المنزل Home، و قم بالضغط المطول على سماعات HomePod الخاصة بك، ثم اضغط على تفاصيل، قم بالنزول لأسفل الصفحة ثم اضغط على إزالة الملحق.
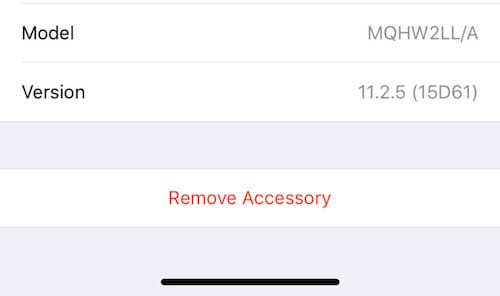
قم بإعادة تهيئة سماعات HomePod:
بإزالة ربط سماعات HomePod من iCloud فإن الجهاز سيقوم بعمل إعادة تهيئة بشكل تلقائي، إلا أن هناك طريقة أخرى أنجع، فما عليك سوى إزالة الواصل من المقبس، انتظر خمس ثوان، ثم أعد شبكه، انتظر خمس ثوان أخرى، من ثم قم باللمس المطول على أعلى الجهاز إلى أن يظهر شكل دائري باللون الأحمر، إبقى على ذلك الوضع إلى أن تسمع تنبيه Siri بأنه الجهاز قيد القيام بعمل إعادة تهيئة. ستسمع 3 نغمات عندها قم بالتوقف عن اللمس.

إيقاف و إعادة تشغيل Siri:
بما أن المشكلة تأتي مباشرة من المساعد الشخصي Siri، فالعملية الأنجع تكون من خلال إيقاف عملها ومن ثم إعادة تشغيلها، و للقيام بذلك قم باستدعاء Siri و إخبارها بإيقاف التشغيل.

نصل لختام حل مشكلة عدم تعرف Siri على قائمة التشغيل في سماعات HomePod ، ما هي الطريقة التي أفادتك في تجاوز هذه المشكلة ؟

كيفية إيقاف يا سيري مؤقتا على سماعات HomePod
ميزة يا سيري تعد من أفضل الخدمات التي قدمتها ابل على جميع أجهزتها الذكية؛ حيث تساعد هذه الميزة المستخدم العادي فضلا عن ذوي الإحتياجات الخاصة لإستدعاء المساعد الشخصي Siri، و من بين الأجهزة التي تعتمد على هذه الميزة، سماعات HomePod الذكية، التي تكون السباقة في تلقي الأوامر الصوتية دوما. إلا أنه قد يضطر الواحد منا إلى توقيف الخدمة بشكل مؤقت، و هذا ما سنتطرق إليه في شرح كيفية إيقاف يا سيري مؤقتا على سماعات HomePod .

تم التعرف على طريقة التعامل مع سماعات HomePod، و الذي يستعين بالخدمات التي تقدمها Siri، من خلال إرسال الرسائل النصية و قرائتها، إجراء و الرد على المكالمات الهاتفية، بالإضافة أيضا إلى تشغيل الصوتيات و التنقل بينها و غيرها من الأمور الأخرى. إلا أنه في بعض الأحيان قد يكون المستخدم بحاجة إلى التعامل مع المساعد الشخصي Siri على أحد الأجهزة الأخرى غير سماعات HomePod، كهاتف الايفون أو ساعة ابل واتش أو الايباد. إلا أن سماعات HomePod تكون السباقة في تلقي الأوامر الصوتية. و في الخطوات القادمة سنشرع في الحديث عن كيفية إيقاف هذه الخدمة بشكل مؤقت.
الطريقة الأولى لإيقاف يا سيري مؤقتا على سماعات HomePod:
أولا: من الشاشة الرئيسية توجه إلى تطبيق المنزل Home.
ثانيا: من قسم Home أو Rooms قم بالضغط المطول على اسم سماعات HomePod، و اضغط على خيار التفاصيل Details.
ثالثا: قم بإيقاف خيار الإستماع يا سيري ” Listen for “Hey Siri”.
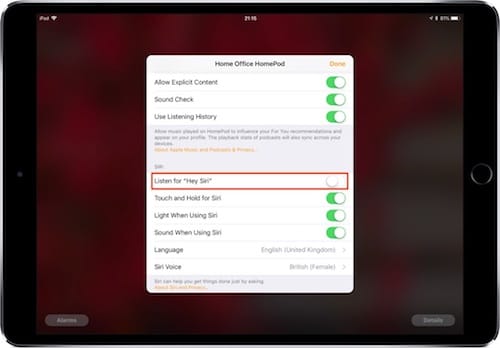
الطريقة الثانية لإيقاف يا سيري مؤقتا على سماعات HomePod:
أولا: قم باستدعاء المساعد الشخصي Siri من خلال قول الكلمة السحرية يا سيري Hey Siri.
ثانيا: قم بإعطاء الأمر الصوتي التالي: ” Hey Siri Stop Listening “. هذا و يجب التنويه بأنه يمكن التعامل مع الجهاز من خلال المساعد الشخصي Siri لكن بالضغط المطول على أعلى الجهاز، و كما يجب التأكد من تفعيل ميزة Touch and Hold for Siri.
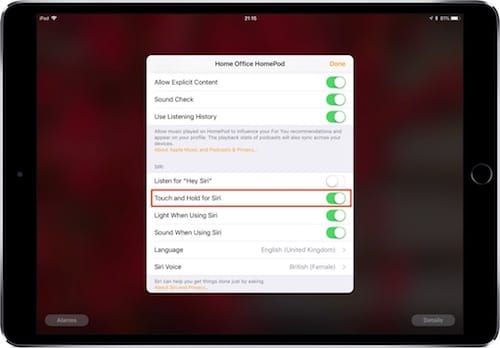

شرح كيفية تحديث سماعات HomePod لآخر إصدار
تأتي سماعات الـ HomePod بمساعد ابل الذكي Siri؛ حيث تقوم هذه الأخيرة بمساعدة المستخدمين في القيام بالعديد من المهام؛ كقراءة الرسائل و إجراء المكالمات الهاتفية، بالإضافة إلى إنشاء ملاحظات و قرائتها، و حتى قراءة آخر الأخبار و الإطلاع على أحوال الطقس… و الكثير من المهام الأخرى.
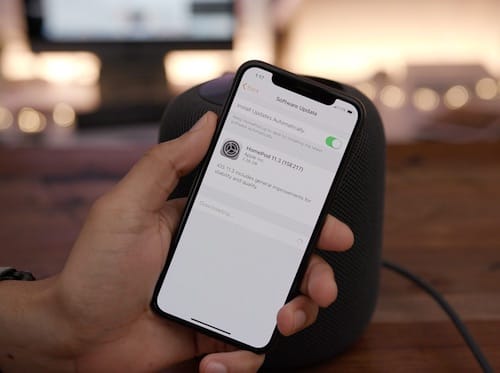
هذا و تأتي سماعات HomePod بنظام جديد كليا، مختلف عن نظام الـ iOS الذي تعمل به هواتف الايفون، و أجهزة الايبود تاتش و الحواسيب اللوحية الايباد. حيث تأتي سماعات HomePod بنظام يدعى audioOS؛ هذا الأخير الذي يأتي متكامل مع نظام الـ iOS؛ و الذي يمكن ترقيته و تحديث نظامه لآخر إصدار من خلال تطبيق المنزل الذكي من أجهزة الايفون. و للتعرف على كيفية تحديث و ترقية سماعات HomePod تابع الشرح التالي.
كيفية تحديث سماعات HomePod لآخر إصدار
أولا: قم بالدخول إلى تطبيق المنزل Home من الشاشة الرئيسية لجهازك الايفون.
ثانيا: قم بالنقر على شعار تحديد الموقع، أعلى يسار الشاشة.
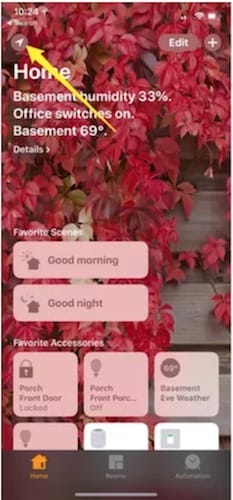
ثالثا: من قائمة الخيارات التي تظهر لك، قم بالنزول لأسفل الصفحة، ثم قم بالدخول إلى خيار تحديث البرامج Software Update من قسم السماعات.
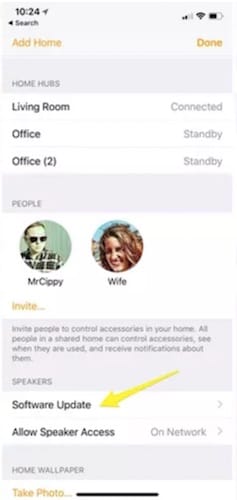
رابعا: إنتظر إلى أن يقوم النظام بالبحث عن و الحصول على آخر تحديث، قم بالضغط على تثبيت.
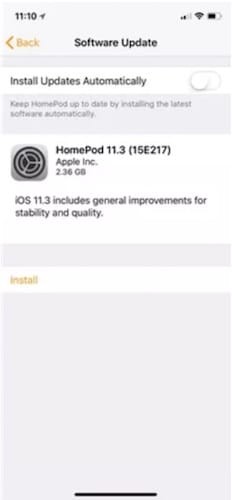
بعد قيامك بالخطوات السابق ذكرها، سيبدأ التحديث في التحميل، و سيظهر لك شعار ضوء يتحرك بشكل دائري على سماعات HomePod تدل على أن الجهاز قيد عملية تحديث الإصدار. هذا و يجب التنويه بأنه يجب الترقية إلى iOS 11.3 من هاتف الايفون الخاص بك ليتسنى لك ترقية سماعات HomePod.

كيفية منع ضوء Siri من الظهور على سماعات HomePod
من بين النقاط الإيجابية التي تحسب لسماعات ابل اللاسلكية، HomePod، ذلك التصميم الجذاب الذي يجمع بين العصرنة في الأداء و التقليد في مفهوم السماعات اللاسلكية، و ما يزيد الجهاز جمالاً، عند البعض، ذلك الضوء المبهر الذي يظهر أعلى الجهاز. فبما أن الـ HomePod لا يملك أي شاشة متعددة الإستخدام، سوى الشاشة العلوية ذات الألوان الباهية. إلا أن البعض قد يفضل عدم رؤية تلك الألوان و تفضيل الجهاز كما هو. و نحن لا نتحدث عن قطع الكهرباء لرؤيته مجسم جامد. بل جهاز ذكي بتصميم أكثر روعة و جمال.

و لإزالة ظهور ضوء سماعات الـ HomePod اتبع التالي:
أولا: من الشاشة الرئيسية لجهازك، قم بالدخول إلى تطبيق المنزل Home.
ثانيا: من قسم المنزل Home أو الغرف Rooms، قم بالضغط المطول على اسم جهاز HomePod الخاص بك.
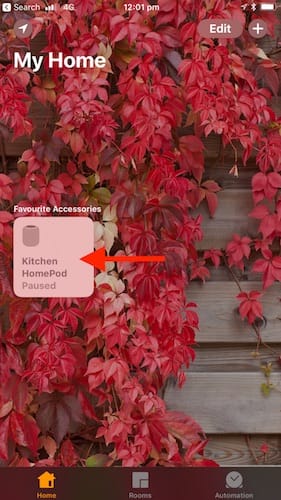
ثالثا: بعد الضغط المطول على اسم جهاز الـ HomePod ستظهر لك بعض الخيارات، قم بالدخول إلى تفاصيل Details.
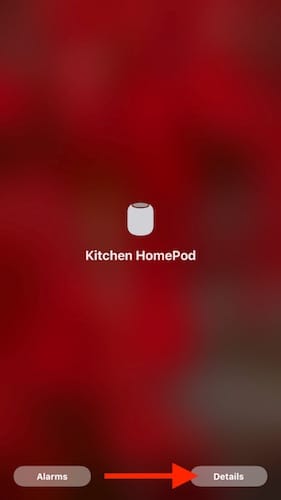
رابعا: قم بالنزول للأسفل إلى أن تصل إلى قسم Siri، من ثم قم بإيقاف خيار الإضاءة عن استخدام Siri أو ” Light When Using Siri “.
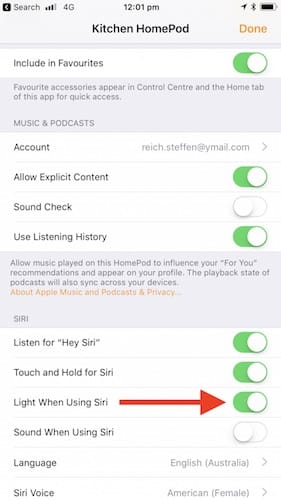
باتباعك للخطوات السابق ذكرها تكون قد قمت بإيقاف ظهور شعار المساعد الشخصي Siri أعلى سماعات الـ HomePod اللاسلكية، و ستتمتع برؤية الجهاز بدون أي إضافات أخرى.

كيفية منع HomePod من الوصول إلى معلوماتك الشخصية
بعد أن أطلقت ابل سماعات HomePod اللاسلكية، أوضحت أن هذا الجهاز يمكنه أن يكون مثابة المساعد الشخصي Siri على هيئة جهاز مثبت في منزلك؛ يساعدك في العديد من الأمور، من بينها قراءة و إرسال الرسائل النصية عبر تطبيق الاي مسج، بالإضافة إلى إمكانية الوصول إلى جهات الاتصال، فضلا عن إمكانية تدوين ملاحظات و تذكيرات جديدة. غير أن هذا قد يكون خطر على خصوصية المستخدم في غالب الأحيان. ففي الوهلة الأولى قد يرى البعض بأن هذا أمر رائع جداً؛ لكن الذي استخدم الجهاز و تمعن في الرسالة التي تظهر لأول مرة للمستخدم عند تثبيته سيفهم بأن هذه ميزة تنتهك خصوصية المستخدم بكل ما تمليه الكلمة. لذلك سنتطرق هنا للحديث عن كيفية منع HomePod من الوصول إلى معلوماتك الشخصية .
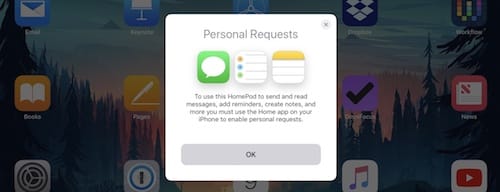
كيف تنتهك سماعات HomePod الخصوصية؟
لو نفترض أن لمالك الجهاز ولد يعبث بكل شيء في المنزل فإنه بمجرد طلبه من الجهاز بقراءة الرسائل سيفعل، أيضا سيرسل رسالة إلى المدير يطلب منه الإستقالة؛ و كذلك سيفعل الجهاز. لكن لماذا؟ لأن المساعد الشخصي Siri لا تعلم التفرقة بين الأصوات في الوقت الحالي. فعندما يكون جهاز الايفون المربوط مع سماعات HomePod في نفس شبكة هذا الأخير و يكون قيد التشغيل فإن الأوامر ستطبق فوراً. لكن لو كان الايفون مرتبط بشبكة غير التي هي نفسها على HomePod فلن يحدث شيء. كذلك إن كان الايفون في حالة سبات.
كيفية منع HomePod من الوصول إلى معلوماتك الشخصية:
أولا: من الشاشة الرئيسية لجهازك قم بالدخول إلى تطبيق المنزل Home.
ثانيا: قم بالنقر على شعار تحديد الموقع أعلى يسار الشاشة.
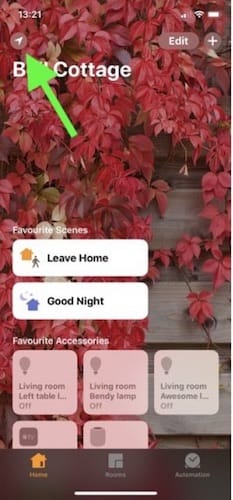
ثالثا: من الصفحة التالية قم باختيار اسمك من قسم الأشخاص People.
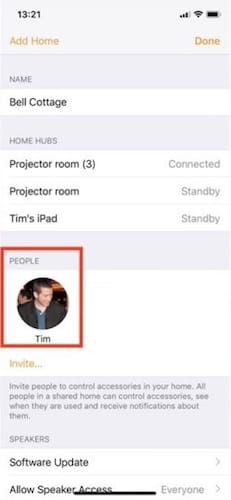
رابعا: ستظهر لك خيارات عديدة، من بينها الطلبات الشخصية، قم بإيقافها.
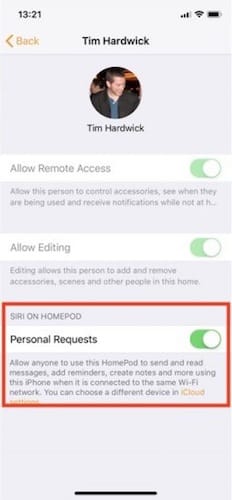
باتباعك لهذه الخطوات تكون قد تقدمت خطوة في حماية معلومات و بياناتك الشخصية. هذا و يجب التذكير بأنه ليس واجبا إيقاف هذه الخدمة، فإن كنت تستخدم سماعات HomePod اللاسلكية لوحدك أو معك شخص لا تخشى على بياناتك منه فننصح و بشدة تفعيل هذا الخيار للإستمتاع بكافة المزايا التقنية التي يوفرها الجهاز.

شرح طريقة تحويل المكالمات من الايفون إلى HomePod
من بين أبرز المزايا التي تحسب لابل مع جهاز Homepod؛ إضافتها لميزة الرد التلقائي على المكالمات الهاتفية، هذه الخدمة التي توفر على المستخدم عناء حمل الهاتف و الرد على المكالمات، فالجهاز سيقوم بهذه العملية عوضاً عنه.
و نظراً للإستحسان التي لقته من طرف المستخدمين، قامت ابل بإضافة هذه الميزة إلى السماعات اللاسلكية HomePod؛ حيث أصبح بإمكان المستخدم تحويل المكالمات الصادرة أو الواردة من أجهزة الايفون إلى سماعات الـ HomePod من خلال اتباع بعض الخطوات البسيطة التي نحن بصدد تدوينها في الأسطر القادمة.

شرح طريقة تحويل المكالمات من الايفون إلى HomePod:
أولا: تأكد من أن سماعات الـ HomePod شغالة و أنها مربوطة مع الايفون. بعد ذلك قم بالرد أو بإجراء اتصال هاتفي باستخدام الشريحة أو أحد تطبيقات التواصل كـ FaceTime أو أحد تطبيقات الطرف الثالث.
ثانيا: بعد الرد على المكالمة، قم بالضغط على خيار الصوت ” Audio “.
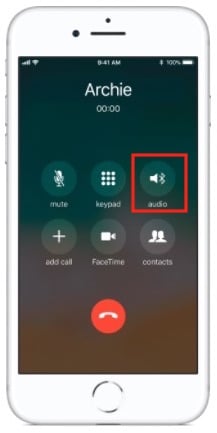
ثالثا: ستظهر لك نافذة صغيرة أدنى الشاشة تحتوي على قائمة المخارج الصوتية، قم بتحديد جهاز HomePod.
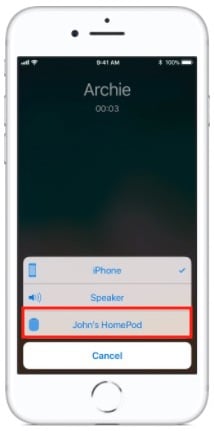
رابعا: سيقوم النظام بتحويل المكالمة الواردة أو الصادرة من المخرج الصوتي الإفتراضي، الايفون، إلى المخرج الصوتي المختار، سماعات HomePod بشكل تلقائي.
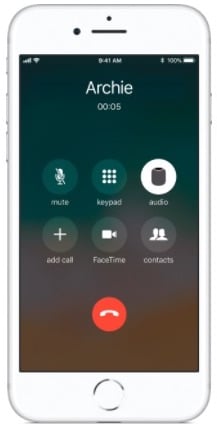
حل مشكلة فشل ربط سماعات HomePod بالايفون
طبقاً لأحدث التقارير فإن سماعات HomePod قد حصدت مبيعات أكثر من رائعة مقارنة بالسماعات اللاسلكية الخاصة بالشركات المنافسة، و ذلك يعود لأسباب عديدة قد تتفرع بين جودة التصميم و طريقة الإستخدام و المحتوى الذي تقدمه.
إلا أنه لا يوجد جهاز ذكي لا يملك عيوبا، ومن بين العيوب التي اشكتى منها بعض المستخدمين هو عدم قدرتهم على تجاوز شاشة التثبيت و ظهور النافذة البيضاء على الايفون، و في هذا المقال سيكون حديثنا عن حل مشكلة فشل ربط سماعات HomePod بالايفون.
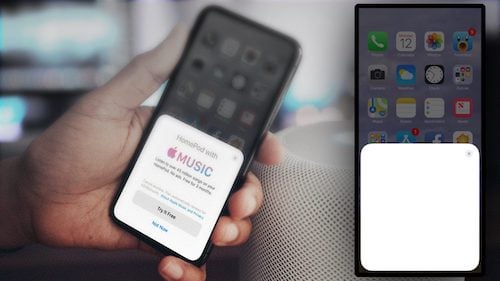
منذ إتاحة أبل لإمكانية حذف التطبيقات الافتراضية، قام عديد المستخدمين بحذف تطبيق آبل للموسيقى باعتبارهم لا يحتاجون استخدامه. لكن للأسف يبدو أن ذلك أثر على أداء أجهزة السماعات. لحل مشكلة فشل ربط سماعات HomePod بالايفون، نقترح عليك المراحل التالية:
أولا: قم بالضغط على زر الإلغاء المتشكل في علامة ” × ” عند ظهور النافذة البيضاء على شاشة الايفون.
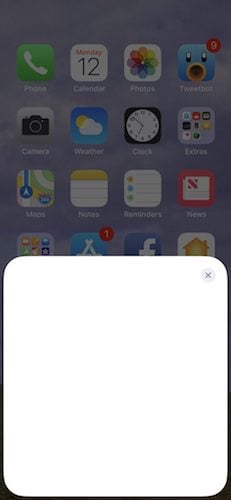
ثانيا: قم بتحميل تطبيق الموسيقى Music من متجر التطبيقات، إما بالضغط على الرابط التالي أو التوجه إلى قسم البحث، ثم كتابة ” الموسيقى ” و تحميل التطبيق الرسمي لابل.
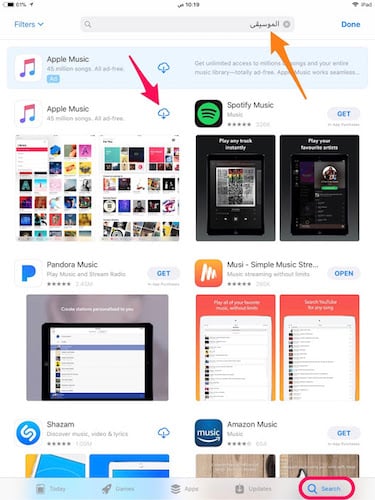
ثالثا: قم بإعادة عملية ربط سماعات HomePod بالايفون، و ستجد أن المشكلة قد حلت و ظهرت الشاشة الإعلانية للإشتراك في خدمة Apple Music، قم بالضغط على ليس الان و اشرع في عملية الربط.
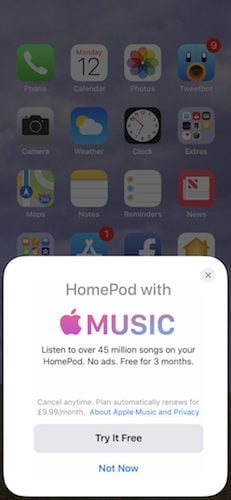

هنا نصل لختام موضوع شروحات وحلول مشاكل جهاز HomePod ، ماهي الشروحات الأخرى التي تتطلع إليها بخصوص الـ HomePod؟ للمزيد تابع تصنيف دروس و شروحات.
