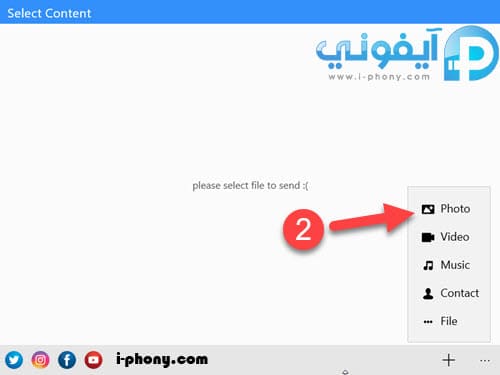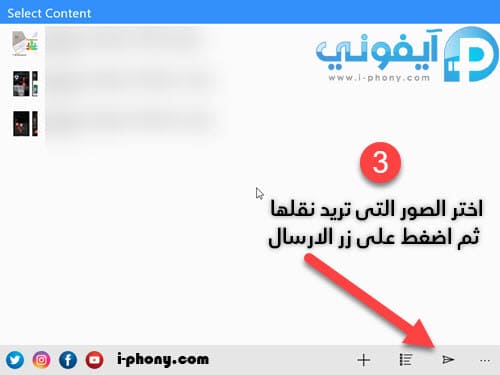كيفية نقل الصور من الكمبيوتر إلى الايفون بـ 05 طرق مختلفة
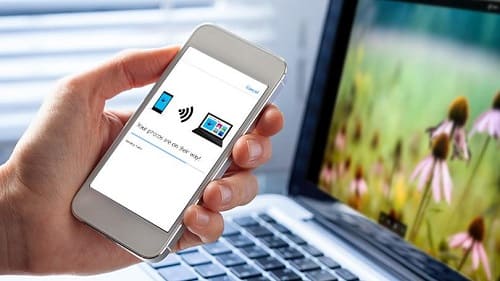
نقل الصور من الكمبيوتر إلى الايفون بمختلف أنواعه لم يعد بتلك الصعوبة أو ذالك الكم من التعقيد، فمع تطور نظام تشغيل iOS والتطبيقات بمتجر آب ستور أصبح بمقدور أي مستخدم نقل الصور من الكمبيوتر إلى الايفون باستخدام الواي فاي، البلوتوث وبطبيعة الحال وصلة USB بكل سهولة ويسر، دون الحاجة إلى تنفيذ الكثير من الخطوات المعقدة أو الخوف من حذف الصور بالألبوم بعد نقل الصور الجديدة من اللابتوب.
في هذا الشرح سنتعرف سويا على 05 طرق سهلة وآمنة لنقل الصور ومقاطع الفيديو من الكمبيوتر إلى الآيفون بجودة عالية:
1- نقل الصور من الكمبيوتر إلى الايفون باستخدام الواي فاي Wifi.
توجد العديد من الطرق لنقل الصور من الكمبيوتر إلى الايفون باستخدام الواي فاي Wi-Fi.
في هذا الشرح سأعتمد على تطبيق شاريت SHAREit فهو آمن وسريع كما يمكن استعماله في نقل الصور وبافي الملفات بين أشهر أنظمة التشغيل.
هذه الطريقة صالحة لمستخدمي الحواسبب بنظام تشغيل ويندوز 7 أو أحدث، وكل أجهزة آيفون وآيباد باصدار iOS 9 أو أحدث.
كل ما عليك فعله هو اتباع هذه الخطوات:
- قم بتحميل تطبيق شاريت SHAREit على جهازك الآيفون من هذا الرابط: تحميل شاريت SHAREit للايفون.
- تأكد من تحميل برنامج شاريت SHAREit على حاسوبك بنظام ويندوز من متجر مايكروسوفت “ويندوز ستور” أو الموقع الرسمي من هذا الرابط: shareit.ushareit.com
- تأكد من شبك حاسوبك وجهاك الايفون على نفس شبكة الواي فاي (في حال تعذر الاتصال بنفس شبكة الواي فاي لعدم وجود جهاز راوتر أو كنت تريد نقل بعض الصور من كمبيوتر أحد رفاقك إلى آيفونك في مكان عام فستجد أسفل هذا الشرح تلميحة ستفيدك في نقل الصور من الكمبيوتر إلى الايفون باستخدام شاريت SHAREit ودون الحاجة إلى وجود شبكة واي فاي)
- قم بتشغيل برنامج شاريت على حاسوبك واضعط على زر Send.

- في الصفحة الموالية سيطلب منك البرنامج اختيار نوع الملفات التي تريد ارسالها، اضغط على Photo.

- بعد اخيار الصور التي تريد نقلها إلى ايفونك اضغط على زر الارسال بالأسفل كما في صورة الشرح الموالي:

- على جهازك الايفون قم بفتح تطبيق SHAREit واضغط على زر استلام.

- ارجع إلى نافذة برنامج شاريت على حاسبوك وستلاحظ ظهور أيقونة جهازك الايفون واسمه في منطقة المشاركة كما في صورة الشرح الموالي، اضغط عليه:

- سيبدأ البرنامج في نقل الصور من الكمبيوتر إلى الايفون وستسغرق عملية النقل وقتا أطول كلما كان حجم الصور أكبر.

- بعد الانتهاء ستجد الصور التي قمت بنقلها مخزنة على ألبوم الصور بجهازك الايفون بعد السماح لتطبيق SHAREit بالوصول إليه.
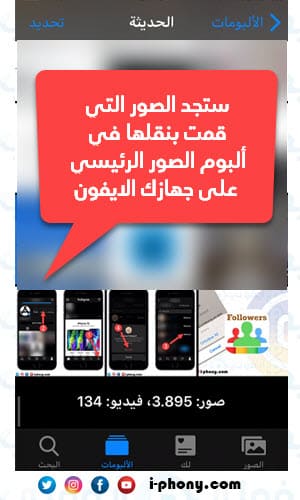
تلميحة: طريقة نقل الصور من الكمبيوتر إلى الايفون عن طريق برنامج شاريت بدون شبكة واي فاي أو جهاز راوتر.
في حال تعذر شبك الايفون والكمبيوتر الذي تريد نقل الصور منه على نفس شبكة الواي فاي، عليك اتباع نفس الخطوات السابقة حتى النقطة السادسة (06) ثم المتابعة بهذه الطريقة:
- بعد اختيار الصور التي تريد نقلها إلى ايفونك والضغط على زر الارسال ستنتقل إلى منطقة المشاركة كما في صورة الشرح الموالي، اضغط على زر No WiFi.
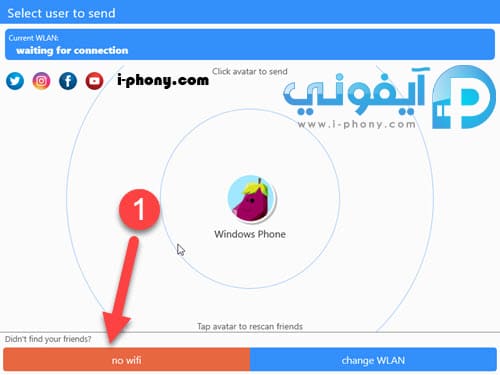
- سيقوم برنامج شاريت على حاسوبك بانشاء نقطة اتصال شخصية، مع اعطائك اسم الشبكة ورمز المرور.
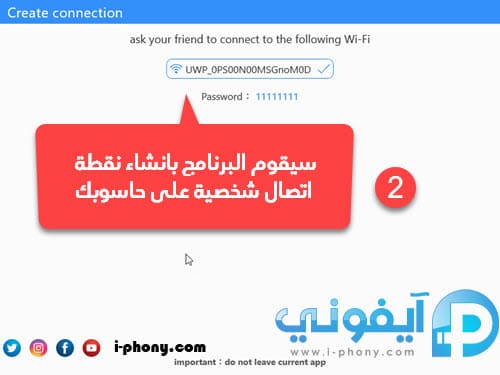
- قم بشبك هاتفك الايفون على شبكة الواي فاي التي قام البرنامج بانشائها من خلال التوجه إلى الإعدادات> Wi-Fi> اختر الشبكة المطلوبة، ادخل كلمة السر ثم اضغط على انضمام.
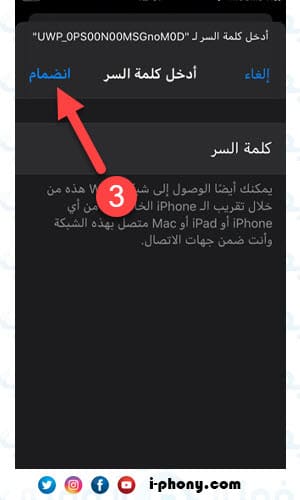
- على جهازك الايفون دوما، قم بفتح تطبيق شاريت واضغط على زر استلام.
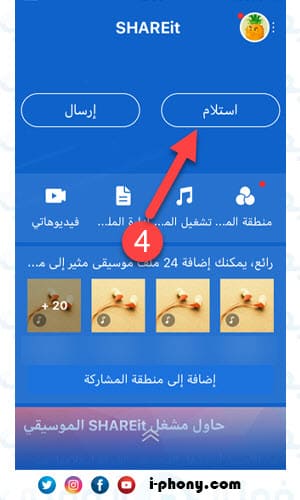
- ارجع الآن إلى واجهة برنامج شاريت على حاسوبك واضغط على Start.
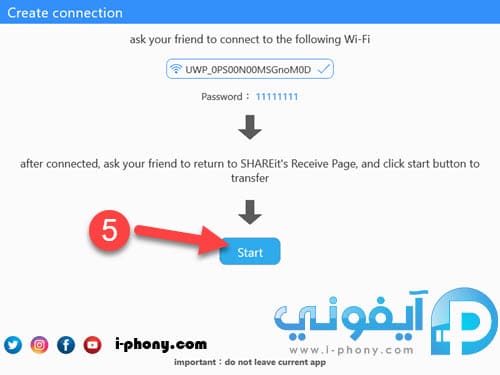
- سيقوم البرنامج بانشاء الاتصال وإرسال أو نقل الصور من الكمبيوتر إلى الايفون تلقائيا.
- بعد اكتمال العملية اضغط على زر Close.
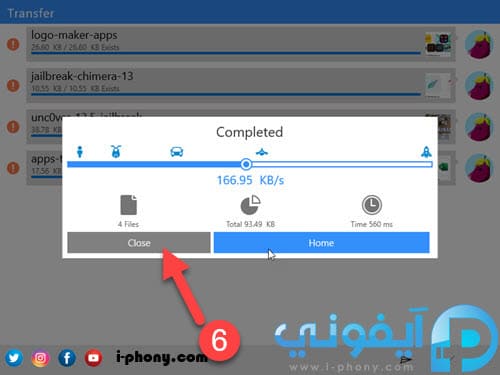
- ستجد الصور التي قمت بنقلها في الألبوم الرئيسي للصور على جهازك iPhone.
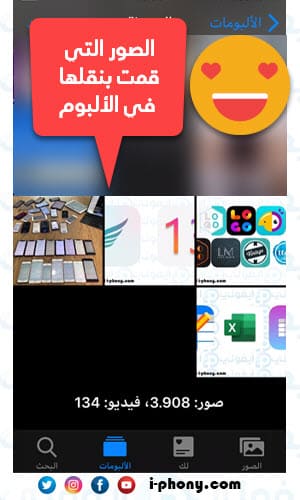
ملاحظات:
- الطريقة صالحة لنقل الصور من الكمبيوتر المكتبي بدون بطاقة اتصال بالواي فاي إلى الايفون شرط وصل الكمبيوتر المكتبي بالراوتر عن طريق سلك الانترنت.
- يمكن الاعتماد على هذه الطريقة في نقل عدد غير محدود من الصور ومقاطع الفيديو بجودة عالية.
- الطريقة صالحة لكل أنواع الآيفون بمختلف الاصدارات، في حال واجهت أي مشاكل كل ما عليك فعله هو غلق برنامج شاريت على حاسوبك والتطبيق أيضا على الجوال ثم المحاولة مرة أخرى.
2- نقل الصور من الكمبيوتر إلى الايفون باستخدام ايتونز iTunes:
أفضل استعمال هذه الطريقة في نقل الصور الشخصية وصور العائلة من الكمبيوتر إلى الايفون، فهي أكثر أمانا مقارنة بالطرق الأخرى، كما أنها ليست معقدة إلى ذلك الحد، كل ما عليك فعله هو تنفيذ هذه الخطوات:
المتطلبات:
- تحميل برنامج آيتونز وتحديثه إلى آخر إصدار.
- وصلة USB أصلية أو من نوعية جيدة.
- تجهيز الصور التي تريد نقلها في مجلد على حاسوبك.
الخطوات:
- صل جهازك الايفون بالكمبيوتر باستخدام وصلة USB.
- قم بفتح قفل الآيفون، سيظهر تنبيه يسألك ما إذا كنت تريد الوثوق بهذا الكمبيوتر، اضغظ على زر الوثوق.
- على حاسوبك، قم بتشغيل برنامج ايتونز إن لم يفتح تلقائيا.
- انقر على أيقونة جهازك الايفون.
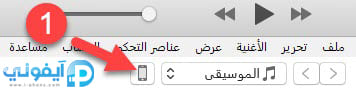
- في الصفحة الموالية قم يالضغظ على الصور> فعل خيار مزامنة الصور.
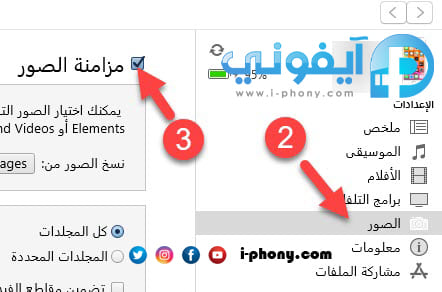
- قم باختيار المجلد الذي تريد نقل الصور منه بالضغط على كلمة Images أمام عبارة نسخ الصور من.

- إذا كان المجلد يحتوي على مجلدات فرعية فيكمك تحديد مجلدات معينة بالضغظ أمام عبارة “المجلدات المحددة” واختيار المجلدات التي تريد نقل الصور بداخلها للايفون، في حال أردت نقل كل المجلدات أو كان المجلد الرئيسي لا يحتوي على مجلدات فرعية فاترك الخيار كما هو “كل المجلدات”
- يمكنك أيضا تفعيل خيار “تضمين مقاطع الفيديو”
- بعد الانتهاء من ضبط الاعدادات قم بالضغط على زر تطبيق.
![]()
- سيخبرك البرنامج بأنه سيتم حذف الصور التي تم نقلها من حواسيب أخرى إلى الايفون باستخدام ايتونز واستبدالها بالصور التي ترغب في نقلها من هذا الحاسوب، اضغط على إزالة ومزامنة.
لتجنب ضياع الصور التي قمت بمزامنتها من حواسب أخرى يمكنك نقلها من الايفون إلى الحاسوب الذي تستخدمه الآن باتباع الخطوات في هذا الشرح: طريقة نقل الصور من الايفون الى الكمبيوتر بدون برامج. ثم نسخها للمجلد الذي تريد مزامنته.
- بعد انتهاء برنامج ايتونز من نقل الصور ومقاطع الفيديو من الكمبيوتر إلى الايفون ستجدها في البوم خاص على تطبيق الصور تحت مسمى من الـMac الخاص بي:
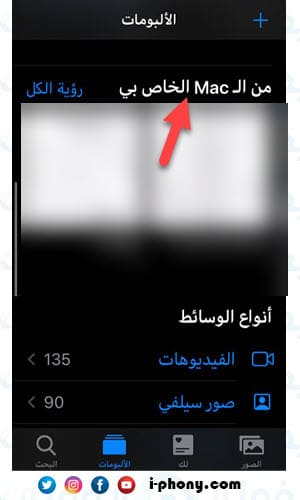
حل مشكلة نقل الصور من الكمبيوتر إلى الايفون باستخدام ايتونز:
قد تواجه بعض المشاكل في مزامنة الصور من الكمبيوتر إلى الآيفون وذلك بسبب تفعيل المزامنة مع مكتبة صور آي كلاود، إذ لا يمكن للجهاز مزامنة الصور مع مكتبة ايتونز وآي كلاود في نفس الوقت.
لجل هذه المشكلة اتبع هذه الخطوات:
- توجه إلى اعدادات جهازك بنظام iOS> اضغط على اسمك> iCloud> الصور> عطل خيار الألبومات المشتركة بالضغط على زر المنزلقة أمامه.
- ستظهر رسالة تنبيه “سيؤدي إيقاف الألبومات المشتركة إلى حذف كافة الصور التي تمت مشاركتها من الـ iPhone” اضغط على زر موافق لاتمام العملية.

- يمكنك الآن نقل الصور من الكمبيوتر إلى الايفون بواسطة ايتونز باتباع خطوات الشرح بالأعلى دون أي مشاكل.
3- نقل الصور من الكمبيوتر إلى الايفون باستخدام خدمات التخزين السحابي:
تعتبر هذه الطريقة أفضل خيار لمستخدمي هواتف ايفون بمساحة تخزين صغيرة، فهي تسمح بالوصول إلى الصور دون المساس بمساحته الداخلية.
عيب هذه الطريقة هو ضرورة وجود اتصال قوي بالانترنت لاستعراض الصور بجودتها الكاملة بالاضافة إلى كثرة حوادث اختراق بعض خدمات التخزين السبحابي في الآونة الأخيرة وتسريب بعض الملفات منها.
توجد الكثير من خدمات التخزين السحابي تعرض بعض الجيغاوات مجانا، يمكن الاعماد عليها في تخزين ألبوم من الصور لاستعراضه من أي جهاز كان بما في ذلك الايفون والايباد.
في هذا الشرح سأعتمد على خدمة جوجل درايف فهي الأكثر شهرة والأسهل للاستخدام، كل ما عليك فعله هو اتباع هذه الخطوات.
- قم بفتح موقع جوجل درايف (drive.google.com) باستخدام متصفح الانترنت على حاسبوك.
- بعد تسجيل الدخول باستخدام بريد جيميل خاصلتك ستنتقل إلى المجلد الرئيسي لملفاتك على Google Drive.
- اضغط على زر جديد كما في صورة الشرح الموالي.

- ستظهر مجموعة من الخيارات، يمكنك اختيار مجلد لانشاء مجلد خاص بالصور التي تريد نقلها من الكمبيوتر للايفون، ثم ملئه تدريجيا، كما يمكنك اختيار تحميل مجلد إذا كان مجلد الصور التي تريد نقلها جاهزا على حاسوبك وتريد ارساله للايفون دفعة واحدة. في هذا الشرج اخترت انشاء مجلد جديد.
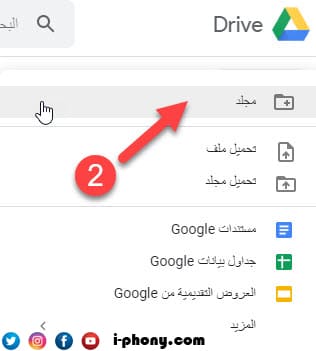
- قم بتسمية المجلد ثم اضغط على زر انشاء.
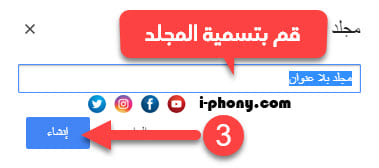
- كل ما عليك فعله الآن هو افلات الصور التي تريد نقلها إلى المجلد الذي قمت بانشائه، أو الضغط على زر جديد> تحميل ملف واختيار الصور التي تريد نقلها.
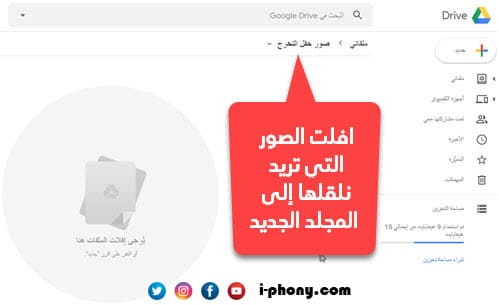
- انتظر اكتمال عملية الرفع.
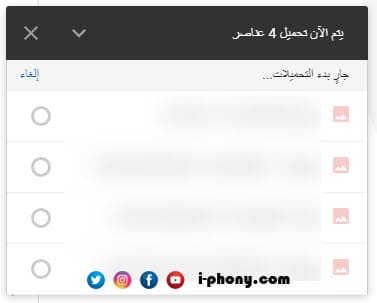
- بعد انتهاء الكمبيوتر من رفع الصور، كل ما عليك فعله هو الدخول إلى حسابك باستعمال الايفون سواء من خلال متصفح سفاري أو باستخدام تطبيق جوجل درايف وستجد الصور التي قمت بتخزينها، مع خيارات كثيرة لاستعراضها فقط عند وجود اتصال بالانترنت أو تحميلها على جهازك الايفون.
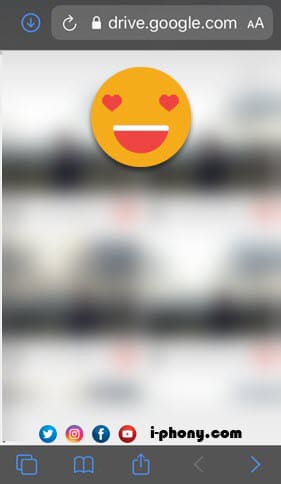
4- نقل الصور من اللابتوب إلى الايفون باستخدام اير دروب:
استخدام AirDrop من أسهل الطرق لنقل الصور والفيديو ومختلف أنواع الملفات بين أجهزة آبل، إذا كنت تمتلك حاسوبا بنظام OS X Yosemite أو أحدث، فبمقدورك نقل الصور منه إلى آيفونك أو آيبادك بكل سهولة وذلك باتباع هذه الخظوات.
- على حاسوبك قم بفتح تطبيق Finder وتوجه إلى AirDrop.
- قم بتشغيل الواي فاي والبلوتوث.
- اختر السماح للجميع باكتشافك “discovered by Everyone”
- على جهازك بنظام iOS قم بتشغيل AirDrop من مركز التحكم و واختر نفس الاعدادات “discovered by Everyone”
- سيظهر جهازك الايفون على حاسوبك في منطقة المشاركة كما في صورة الشرح:
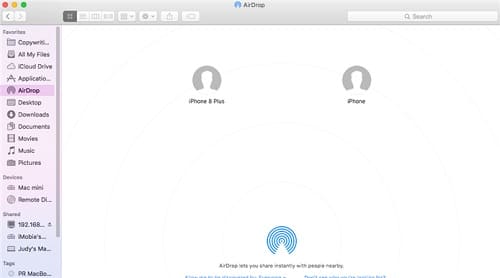
- من أجل نقل الصور من الكمبيوتر إلى الايفون كل مل عليك فعله هو سحبها وافلاتها فوق اسم جهازك في منطقة المشاركة.
- ستظهر رسالة للتأكيد على جهازك الايفون، اضغط على موافق لحفظ الصور في الألبوم.
5- نقل الصور باستخدام مواقع التواصل الاجتماعي وخدمات البريد الإلكتروني:
نقل الصور من الكمبيوتر إلى الايفون باستخدام هذه الطريقة مفيد جدُا في حال كان ايفونك بعيدٌا عنك وكنت ترغب في نقل عدد قليل من الصور لاستعمالها في وقت لاحق.
يمكن القيام بهذا من خلال واتساب ويب، بريد جيميل، فيس بوك وكل مواقع التواصل الأخرى.
في هذا الشرح سأشارككم واحدة من الحيل التي أستعملها أحيانا من خلال فيس بوك ماسنجر.
كل ما عليك فعله هو اتباع هذه الخطوات.
- من الواجهة الرئيسية لموقع فيس بوك اضغط على زر Messenger.
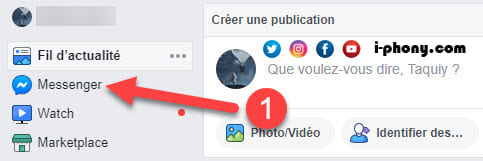
- اكتب اسمك في خانة البحث داخل جهات محادثات ماسنجر واضغط عليه لبدء محادثة جديدة مع نفسك.

- كل ما عليك فعله الآن هو الضغط على زر ارفاق صورة> اختيار الصورة التي تريد نقلها من جهاز الكمبيوتر> ارسال الرسالة.
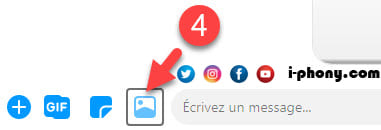
- عند فتح تطبيق ماسنجر على جهازك الايفون ستجد الصور التي قمت بنقلها، كل ما عليك فعله هو تحميلها للألبوم.
ملاحظات:
- يمكنك تسجيل الدخول على فيس بوك باستخدام حسابك، فبمقدورك مراسلة نفسك، ولا مشكلة في استخدام حساب آخر.
- لتحميل الصور بجودتها الكاملة تأكد من وجود اتصال قوي بالأنترنت، وقم بتكبير الصورة قبل تحميلها من تطبيق فيس بوك ماستنجر إلى ألبوم الصور على جهازك الايفون.
إلى هنا أكون قد انتهيت من شرح أفضل وأسهل 05 طرق لمشاركة ونقل الصور من الكمبيوتر إلى الايفون، إذا أفادك الشرح فلا تبخل علينا بمشاركته مع أصدقائك.