شرح مشاركة ملف على الاي كلاود باستخدام الماك
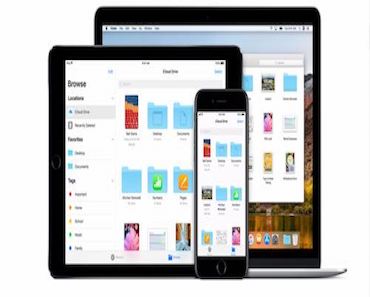
كان لنا قبل أيام حديث عن كيفية مشاركة ملف على الاي كلاود باستخدام الايفون، و هذا ليستنى للجميع معاينة الملف مع إمكانية التعديل عليه؛ و ذلك لزيادة الإنتاجية و التعاون على إنجاز المهام بسهولة تامة، و هذه النقطة تحسب لابل على تسهيلها لكذا مميزات، و في هذه التدوينة سنكمل معكم السلسلة و نتحدث عن الدرس الثاني الذي يخص شرح مشاركة ملف على الاي كلاود باستخدام الماك .
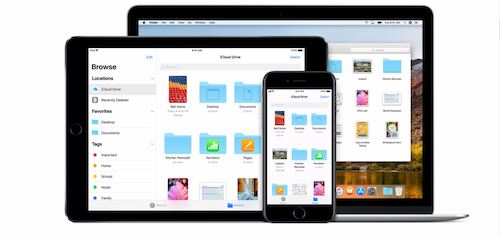
تعمل ابل جاهدة على أن تجعل نظام الـ macOS و iOS كنظامين متكاملين، يمكن للمستخدم بدء إنجاز أعماله على جهاز ما و يقوم بعدها بإكماله في الجهاز التالي بدون فقدان عمله، و هذا الأمر ينطبق حتى مع المستخدمين الآخرين، فيمكن مشاركة ذات الملف مع العديد من الأشخاص ليتسنى لهم التعديل عليه و إضافة تفاصيل و يتم إنجازه في وقت وجيز. و كما هو معروف لدى الجميع فإن العديد من الخواص و الشركات في جميع أرجاء العالم يستعينون بأجهزة الماك؛ كونها مخصصة للمستخدمين المتقدمين و كذا المبتدئين و يعود سبب ذلك إلى قوة العتاد و امتزاجه بسهولة التعامل مع نظام الجهاز. و في الخطوات القادمة سنشرح كيفية مشاركة ملف والتعديل على أذونات المشاركة و إيقافها باستخدام الماك.
شرح مشاركة ملف على الاي كلاود باستخدام الماك:
طريقة مشاركة ملف على الاي كلاود مع مستخدم آخر:
أولا: من قسم الاي كلاود على مدير الملفات Finder، قم بالعثور على الملف المراد مشاركته و تحديده، ثم اضغط على أيقونة المشاركة و اختر ” إضافة أشخاص “.

ثانيا: ستظهر لك العديد من خيارات المشاركة، و في هذه الحالة سنقوم باختيار البريد، ثم نضغط على ” مشاركة “.
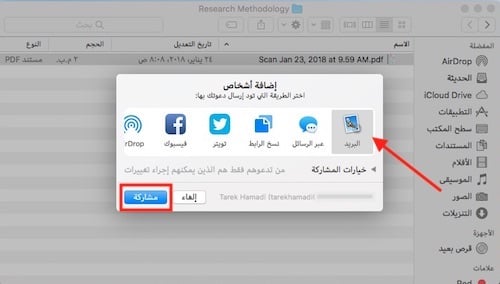
ثالثا: نقوم بكتابة عنوان البريد الإلكتروني الخاص بالمستخدم الذي بدوره سيحصل على رابط يسمح له بالولوج للملف و التعديل عليه.

طريقة تعديل صلاحيات تحكم المستخدم الجديد بالملف:
أولا: نقوم بتحديد الملف الذي قمنا بمشاركته سابقا، ثم نضغط على أيقونة المشاركة و نختار ” إظهار الأشخاص “.
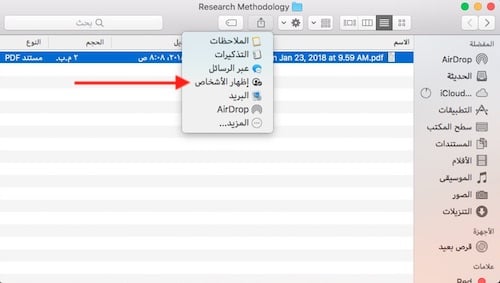
ثانيا: للتعديل على صلاحيات مستخدم محدد نقوم بالضغط على النقاط الثلاث الذي على الجنب الأيسر، بعدها نحدد خيارات الإعدادات التي نريد، بالسماح له بإجراء تغييرات أو للعرض فقط.
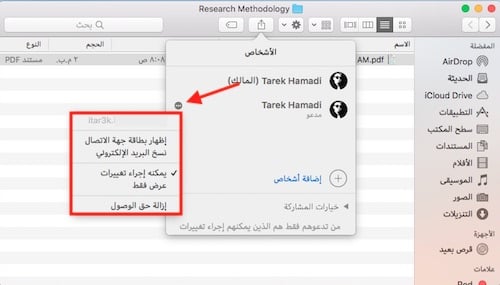
ثالثا: كما يمكنك تغيير الأذونات لجميع الأشخاص، من خلال الضغط على خيارات المشاركة، لتظهر قائمة خاصة بأذونات المشاركة.
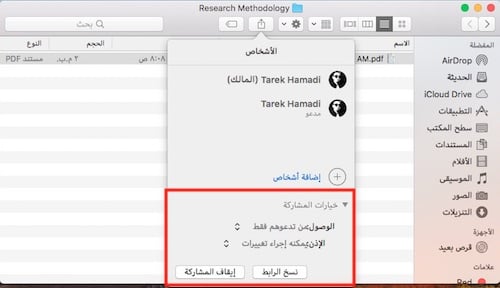
طريقة إزالة حق الوصول و إيقاف مشاركة الملف:
أولا: إتبع الخطوة الأولى و الثانية في المثال السابق، ثم اضغط على النقاط الثلاث على جنب المستخدم و من ثم قم بتحديد خيار ” إزالة حق الوصول “.
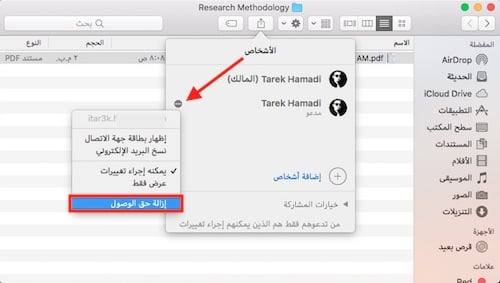
ثانيا: أما إن كانت بغيتك إيقاف المشاركة على جميع الأشخاص، فقم بالضغط على خيارات المشاركة، و من ثم قم بتحديد خيار ” إيقاف المشاركة “.
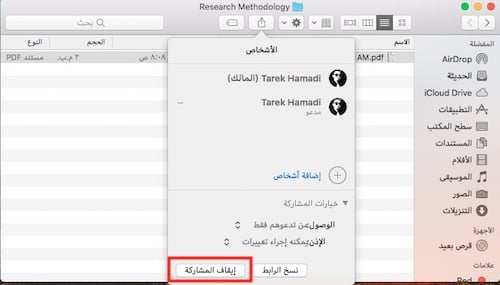
ثالثا: ستظهر لك رسالة تحذيرية، قم بالضغط على متابعة لإتمام عملية إيقاف المشاركة.
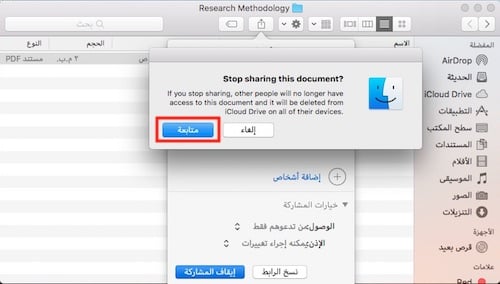
هنا نصل لختام شرح مشاركة ملف على الاي كلاود باستخدام الماك ، يمكنك الإطلاع على الموضوع السابق الذي تحدثنا فيه عن شرح مشاركة ملف على الاي كلاود باستخدام الايفون، و تابعونا في الموضوع القادم الذي سنتطرق فيه عن شرح مشاركة ملف باستخدام موقع الاي كلاود. للمزيد تابع تصنيف دروس و شروحات.
