شرح مشاركة ملف على الاي كلاود باستخدام الايفون

تتسم ابل بفلسفتها المبنية على جعل أنظمتها متكاملة كأنها نظام واحد، يمكن للمستخدم الإنتقال بين الجهاز و الآخر بدون أن يجد ذلك الشعور بالتغيير، و لم تتوقف طموحاتها في الأنا فقط، بل وفرت إمكانية إشراك الغير في الأعمال لزيادة الإنتاجية و تسهيلها بشكل كبير، و هذا ما يتجلى في التسهيلات التي وفرتها في ميزة مشاركة الملفات على الاي كلاود مع الغير باستخدام أجهزة الـ iOS و كذلك macOS و حتى من خلال الويب، و في هذه التدوينة سنتحدث عن شرح مشاركة ملف على الاي كلاود باستخدام الايفون ، فنتبعها بكيفية مشاركة ذات الملف من جهاز الماك و كذلك الويب.
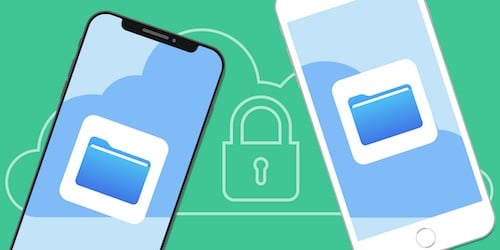
إن كنت تستعين بخدمة الاي كلاود لتخزين ملفاتك، فدعني أخبرك عزيزي المتابع بأن ابل توفر خيار مشاركة تلك الملفات من خلال إشراك مستخدمين آخرين للتعديل على ذات الملف أو الحصول على نسخة منه، و يمكنك مشاركة الملف عبر تطبيق الاي مسج، البريد أو حتى باستخدام تطبيقات الطرف الثالث، و كل هذا من خلال اتباع خطوات سهلة و بسيطة التي سنذكرها في النقاط التالية.
شرح مشاركة ملف على الاي كلاود باستخدام الايفون:
طريقة مشاركة ملف على الاي كلاود مع مستخدم آخر:
أولا: من جهازك الايفون، الايبود تاتش أو الايباد توجه إلى تطبيق الملفات، من ثم قم بالولوج إلى المستند الذي يحتوي على الملف المراد مشاركته، بعدها اضغط على خيار ” تحديد “.
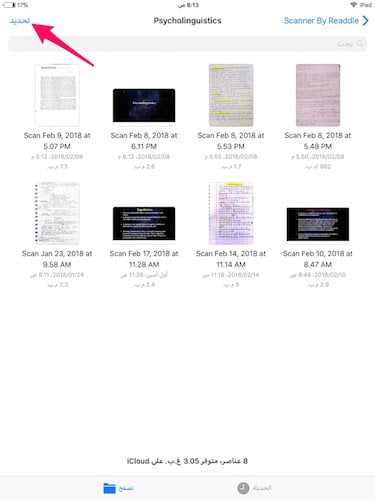
ثانيا: نقوم بتحديد الملف، ثم نضغط على خيار ” مشاركة “.

ثالثا: من النافذة المنبثقة نختار ” إضافة أشخاص “.
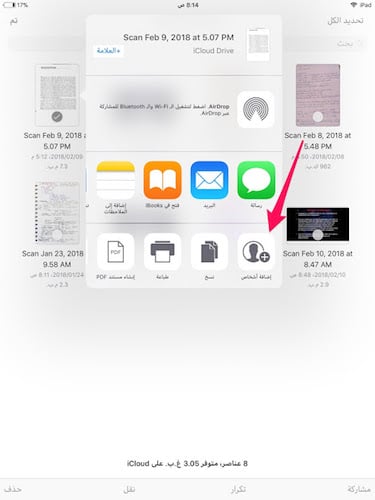
رابعا: ستظهر لنا نافذة أخرى تحتوي على العديد من خيارات المشاركة، في حالتنا هذه نختار ” البريد “، و من نافذة البريد نقوم بكتابة عنوان البريد الإلكتروني للمستخدم المراد إشراكه، ثم نضغط على إرسال.

.

طريقة تعديل صلاحيات تحكم المستخدم الجديد بالملف:
توفر ابل بشكل افتراضي إمكانية مشاهدة و التعديل على الملفات فقط للمستخدمين الذين أشركتهم معك، كما توفر لك أيضا إمكانية التعديل على صلاحياتهم سواء في مشاهدة الملفات أو التعديل عليها أيضا. و للقيام بذلك اتبع التالي:
أولا: إتبع الخطوات الثلاث الأولى السابقة. بعدها ستظهر نافذة مصغرة تحتوي على اسم الشخص المالك بالإضافة إلى المستخدم المضاف، لتعديل صلاحيات مستخدم معين، قم بالضغط عليه؛ لتظهر خيارات الأذونات. من ثم ستتمكن من التعديل على صلاحياته إما بعرض الملف فقط أو يمكن إجراء تغييرات.
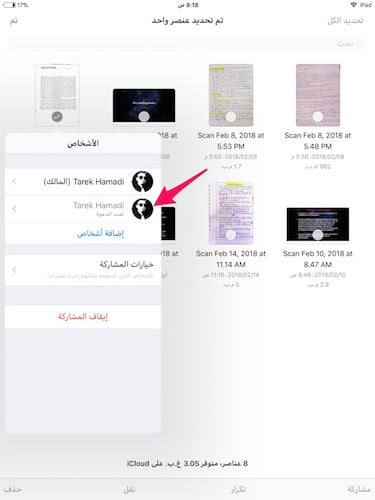
.
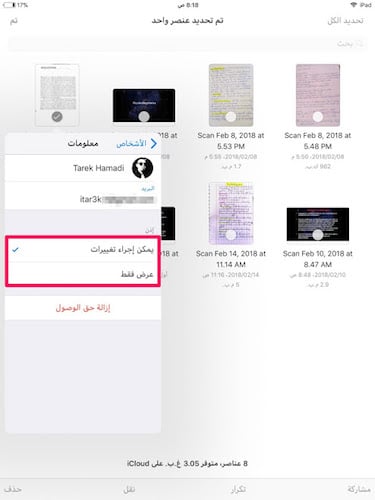
ثانيا: و لتغيير الخيارات على جميع المستخدمين، قم بالضغط على ” خيارات المشاركة “؛ لتظهر بعد ذلك خيارات متقدمة يمكن تحديد منها ” من يمكنه الوصول ” ، و كذلك ” إذن العرض أو التعديل “.
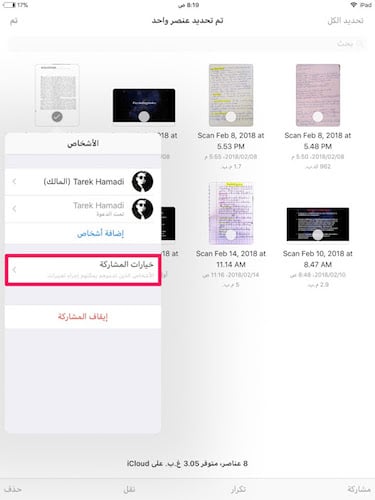
.

طريقة إزالة حق الوصول و إيقاف مشاركة الملف:
أولا: إتبع الخطوات الثلاث الأولى السابقة. قم بتحديد الشخص المراد إزالة حق الوصول له. ومن الخيارات الخاصة به اضغط على ” إزالة حق الوصول “.
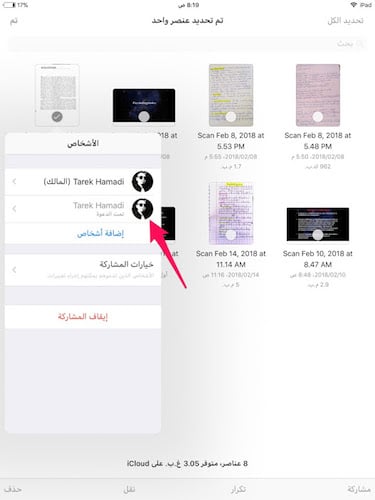
.

ثانيا: كما يمكنك أيضا إيقاف مشاركة الملف مع الجميع بتحديد خيار ” إيقاف المشاركة “.
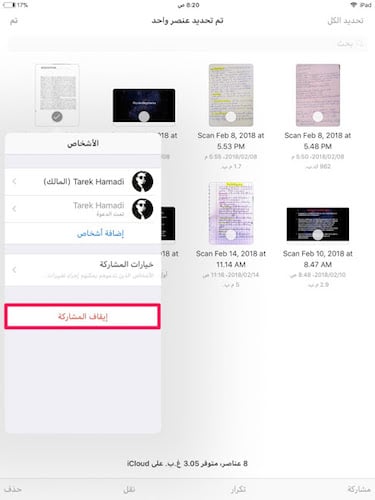
هنا نصل لختام شرح مشاركة ملف على الاي كلاود باستخدام الايفون ، ما هو الشرح القادم الذي تود أن نتطرق إليه؟ للمزيد تابع تصنيف دروس و شروحات.
