كيفية تغيير أيقونات جميع التطبيقات وتخصيص الشاشة الرئيسية للآيفون مع iOS 14.7
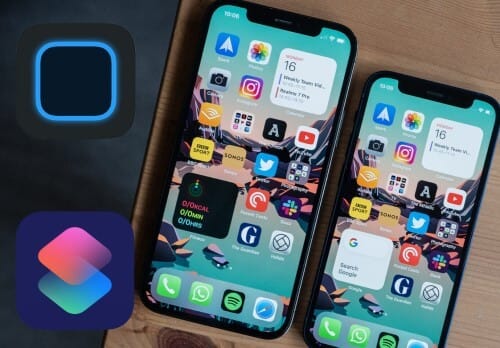
لمدة طويلة لم تقدم أبل لمستخدميها إمكانية التخصيص في إصداراتها. لكن أخيرا مع الإصدار iOS 14 صارت أبل أكثر إنفتاحا لإمكانية التخصيص و قد سمحت في هذا الإصدار و التحديثات التي تلته بتخصيص و تغيير في مظهر و جمالية الشاشة الرئيسية للآيفون، منها تغيير أيقونات التطبيقات و أسمائها. و كان لهذه الميزات صدى إيجابي لدى المستخدمين حيث صار لكل فرد القدرة على تغيير الشاشة الرئيسية لآيفونه بما يناسب إحتياجاته، ذوقه وشخصيته. و قد صار هذا الأمر رائجا جدا. إذا كنت تريد تجربة هذه الخاصية وتغيير و تخصيص شاشتك الرئيسية ما عليك سوى متابعة القراءة و إتباع التعليمات التالية خطوة بخطوة.
تغيير أيقونات التطبيقات على الشاشة الرئيسية للآيفون بإستعمال تطبيق الإختصارات Shortcuts app
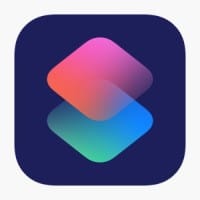
من الآن فصاعدا و بعد التحديث iOS 14.7 لن تحتاج لجلبريك لتغيير أيقونات التطبيقات؛ تغيير ألوانها، حجمها و إسمها. للقيام بذلك إتبع التعليمات التالية:
- إفتح تطبيق “الإختصارات” Shortcuts app و هو تطبيق أصلي من أبل مثبت مسبقا على الآيفون.
- إضغط على أيقونة + في أعلى الشاشة على اليمين
- إضغط على إضافة إجراء Add Action
- في خانة البحث أكتب Open app للبحث عن فتح تطبيق Open App
- إضغط على اختر choose لاختيار التطبيق الذي تريد تغيير أيقونته.
- اضغط على أيقونة ثلاث نقاط في أعلى الشاشة على اليمين، الآن يمكنك تسمية الإختصار بأي إسم تريده ثم قم بالنقر على أضف للشاشة الرئيسية Add to Home Screen.
كما يعطيك التطبيق إمكانية تغيير صورة الأيقونة. و ذلك ب:
- العودة إلى تطبيق الإختصارات Shortcuts app.
- اضغط على الإختصار الذي صنعته حيث سيظهر لك ثلاث خيارات لتغيير الأيقونة؛ التقاط صورة عبر الكامرا Take Photo، إختيار صورة Choose Photo و أخيرا إختيار ملف Choose File. يعتمد أساسا على موقع الصورة في هاتفك التي ستختارها.
- تاليا يمكنك تقريب أو إبعاد الصورة Zoom In/Zoom Out .
- يمكنك كذلك تغيير الإسم.
- بعد الإنتهاء من التغييرات اضغط على إضافة Add.
- أخيرا اضغط على تم Done
الآن لديك أيقونة جديدة للتطبيق على الشاشة الرئيسية، والأيقونة القديمة ستبقى كذلك على الشاشة لكن يمكنك إخفاؤها في مجلد.
تخصيص شاشة آيفونك الرئيسية بإستعمال ويدجت سميث Widgetsmith
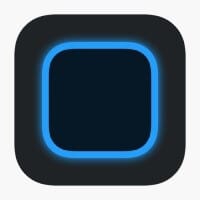
مع التحديث الأخير لنظام التشغيل، لم تعد شاشة الآيفون الرئيسية تقتصر فقط على عواميد من الأيقونات، بل صار بإمكان المستخدم إضافة عناصر أخرى للشاشة و ذلك بإستخدام تطبيق ويدجت سميث widgetsmith الذي طوره دايفد سميث. حتى الوقت الحالي يقدم هذا التطبيق عناصر ويدجت للعديد من التطبيقات لإضافتها ولكن ليس لكل التطبيقات. من هذه العناصر نجد:
- التقويم
- التذكير بالأحداث القادمة
- الصور
- الخريطة
- التوقيت المحلي و العالمي.
- علم الفلك: مرحلة القمر، النجوم والشروق والغروب.
- الصحة و الرياضة: عدد الخطوات…
هذه العناصر المتوفرة مجانا و هناك عناصر أخرى متوفرة لكن بإشتراك مدفوع مثل ويدجت أحوال الطقس و ويدجت الإبحار و المد و الجزر.
الآن لإستعمال الويدجت سميث ما عليك سوى إتباع الخطوات التالية:
- قم بتحميل و تنصيب تطبيق ويدجت سميث من متجر التطبيقات، ثم قم بفتحه.
- إختر الحجم الذي تريده للويدجت إما صغير أو متوسط أو كبير و إضغط على إضافة add.
- في نفس هذه الشاشة سترى من الأسفل زر “إضافة عنصر واجهة مستخدم موقوتًا” التي تمكنك من جدولة الويدجت للظهور في وقت معين.
- ستجد الويدجت الإفتراضي default widget هو ويدجت التقويم. إنقر عليه و ستفتح لك شاشة فيها خيارات عدة تمكنك من تغيير تطبيق الويدجت من التقويم لتطبيق آخر، ويدجت الخريطة مثلا.
- في أعلى و أسفل الشاشة ستجد خيارات عدة لتغيير مظهر الويدجت و بالتالي ستستطيع تغيير الخط و لون الإطار و لون الخلفية أي يمكنك تخصيص جمالية العنصر كما تريد.
- عندما تنتهي أنقر على سهم الرجوع إلى الشاشة السابقة في الأعلى ثم أنقر على حفظ save.
- الآن عد للشاشة الرئيسية و ستجد عنصر الواجهة widget الذي صنعته موجود.
إذا لم يظهر لك العنصر على الشاشة الرئيسية، لا مشكلة يمكنك إضافته بطريقة أخرى:
- إضغط على الشاشه مطولا.
- أنقر على زر + في أعلى الشاشة.
- إبحث عن widgetsmith
- قم بإضافة الويدجت بالحجم الذي إخترته سابقا و سيتم إضافته للشاشة.
إذا قمت بصناعة أكثر من عنصر واحد في التطبيق في الحجم الذي إختره فقد يظهر أي عنصر منهم على الشاشة و قد لا يكون العنصر الذي تريده. لا مشكلة يمكنك تغييره بسهولة بالضغط مطولا عليه ثم إختيار تغيير العنصر edit widget.
نرجو أن نكون قد قدمنا لك الإفادة قارئنا العزيز و لمزيد من الدروس و الشروحات ندعوك لزيارة تصنيف دروس و شروحات في موقعنا.
قد يهمكم أيضا:
حل مشكلة تعذر تنزيل التطبيق في الايفون
