شرح تغيير مسار حفظ النسخة الإحتياطية للآيتونز

قرصك الصلب بدأ يمتلئ و تريد حفظ النسخة الإحتياطية للآيتونز itunes بدون أن تخسر النسخ القديمة من الآيفون؟ أو ربما تريد الإستفادة من المساحة التي تستغلها النسخ دون خسارتها ؟ شخصيا لطالما صادفتني مشاكل القرص الممتلئ وأحيانا أحتاج للتضحية بملفات مهمة لأحصل على أكبر قدر ممكن من المساحة الفارغة. أنت أيضا تواجهك هذه المشكلة ؟ ليس بعد اليوم! يمكنك أن توفر مساحة تخزين إضافية عبر إتباع هذه الخطوات التي ستقودك لتغيير مكان تخزين نسخ الآيفون الإحتياطية. ربما تريد نقلها من القسم الأساسي للقرص الـ C إلى الـ D مثلا. مع العلم أن هذا الشرح سيكون على نظام وندووز WINDOWS .
شرح تغيير مسار حفظ النسخة الإحتياطية للآيتونز
الخطوة 1:
من لوحة المفاتيح قم بالنقر على زر Windows مع زر R حتى تظهر لك نافذة الـ Run. قم بإدخال كلمة cmd ثم الضغط على موافق.
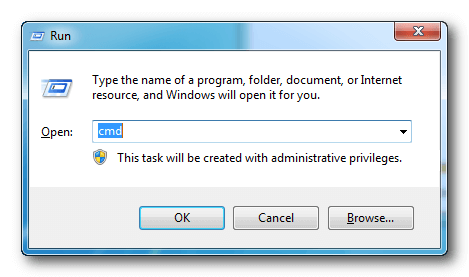
الخطوة 2:
إذهب إلى مجلّد MobileSync عن طريق إدخال التالي:
cd “%APPDATA%\Apple Computer\MobileSync”
ملاحظة: غير%APPDATA% بمسار مجلد الAPPDATA الخاص بحاسوبك.
الخطوة 3:
قم بتغيير إسم المجلد القديم الذي يحتوي على النسخة الإحتياطية عن طريق إدخال الأمر التالي:
ren Backup Backup_Old
الخطوة 4:
لا تنسى أن تقوم بخلق المجلد الجديد في المكان الجديد الذي سيحتوي نسخك الإحتياطية.
الخطوة 5:
قم بإدخال هذا الأمر ليصبح رابط النسخ الإحتياطية في المكان الجديد مع خلق إختصار داخل المجلد القديم:
mklink /J “%APPDATA%\Apple Computer\MobileSync\Backup D:\temp\Backup”
حيث أن
D:\temp\Backup
هو المكان الجديد لحفظ النسخ الإحتياطية.
الخطوة 6: يمكنك التصفح إلى المجلد الأصلي لتجد أن إختصار Backup الموجود في المكان الجديد, متوفر في المجلد الأصلي أيضا, بهذا تتأكد من أن العملية نجحت. لاحظ الأيقونة الصغيرة على أسفل يسار صورة المجلد Backup
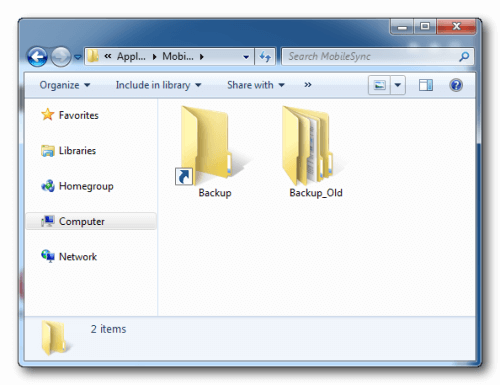
الخطوة 7: إختبر نجاعة الشرح من خلال القيام بنسخة إحتياطية والتأكد من أن ملفات خزنت في المجلد الجديد.
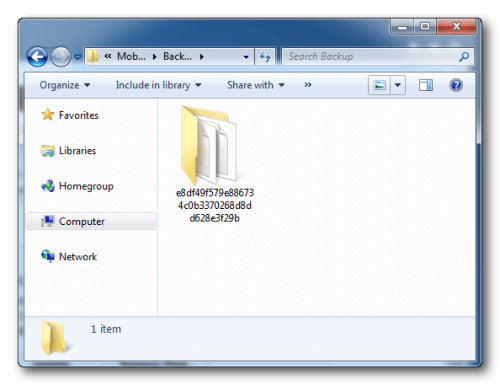
كيف تجد هذا الشرح ؟ رجائي أن يكون مفيدا لأكبر عدد ممكن من متابعينا الأعزاء :)
أخيرا إذا واجهت مشاكل أخرى تابع تصنيف مشاكل و حلول.
