ميزة تسجيل شاشة الآيفون على iOS 11 ستغني الكثير عن الجيلبريك
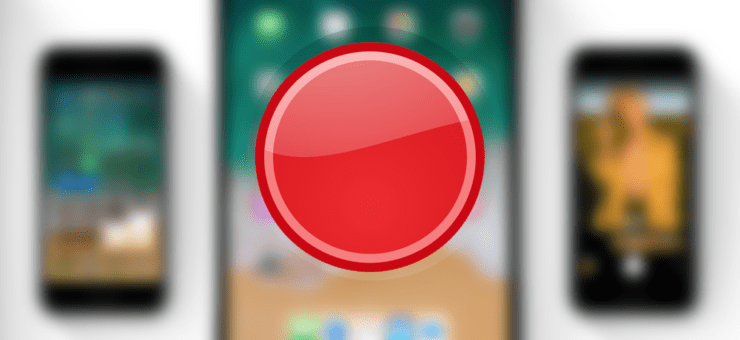
هناك العديد من الأسباب التي تجعل مستخدمي نظام الـ iOS يهرعون لإزالة القيد عن أجهزتهم؛ أو ما يعرف بالجيلبريك، فمنهم من يستخدمه لتغيير الثيمات، تثبيت أدوات عملية مفيدة تزيد من الإنتاجية، ومنهم من يستخدمه في أغراض غير قانونية و غير أخلاقية كقرصنة التطبيقات و الألعاب المدفوعة و الحصول عليها بشكل مجاني… وغيره من الأسباب، لكن هناك سبب قد يشترك فيه كم هائل من المستخدمين ألا وهو ميزة تسجيل شاشة الآيفون.
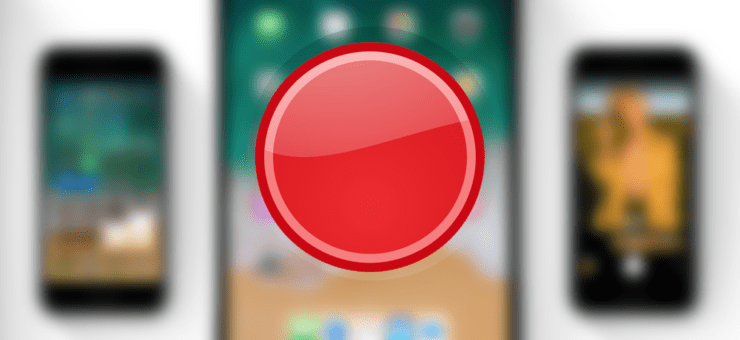
لطالما امتنعت الشركة الأمريكية آبل من تضمين ميزة تصوير الشاشة على أجهزتها العاملة بنظام الـ iOS منها الآيفون، الآيبود تتش و الآيباد. كما أنها منعت حتى المطورين من تقديم مثل هذه الخدمات على متجرها للتطبيقات الإلكترونية. لكن هذه الميزة قدمها الجيلبريك على طبق من ذهب وذلك عبر تكسير القيود التي تفرضها آبل. و بعد إعلان هذه الأخيرة عن أحدث أنظمتها الـ iOS 11 كانت من أبرز المزايا الخفية التي سلط عليها المستخدمون الأضواء ميزة تسجيل الشاشة، فاختلط الفرح مع الحيرة من تغيير آبل لرأيها حول تضمين هذه الميزة مباشرة على أجهزتها. ومن هذه التدوينة سنقوم بشرح كيفية إضافة هذه الخدمة لمركز تحكم جهازك و تنشيطها و كيفية التعامل معها بشكل عام.
- أولا و قبل كل شيء يجب معرفة بأن هذه الميزة مخفية ويجب إضافتها لمركز التحكم حتى يتسنى لك استخدامها، فما عليك إلا الدخول إلى الإعدادات ” Settings “، من القائمة نختار مركز التحكم ” Control Center “. نجد خيارات جمة مفعلة و أخرى غير مفعلة تحت إسم تحكم إضافي ” More Controls “. من هناك نقوم بالبحث عن خيار تسجيل الشاشة ” Screen Recording ” ثم نقوم بسحبه للأعلى لتضمينه في مركز التحكم.

2. الآن ببساطة قم بسحب مركز التحكم عبر السحب من أسفل الجهاز للأعلى، لتجد خيار تسجيل الشاشة مضمن أسفل الشاشة.
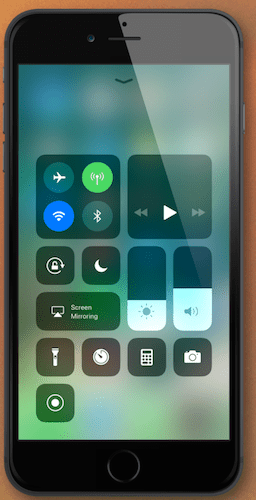
3. نقوم بالضغط على أيقونة التسجيل ليبدأ التسجيل فورا. و للمزيد من الخيارات نضغط مطولا لتنشيط أو إيقاف تنشيط المايكروفون.
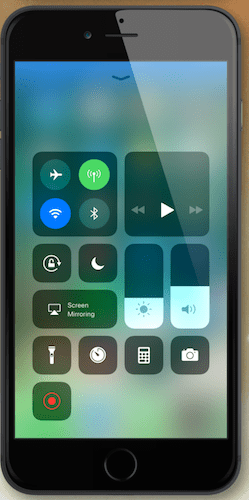
4. هذا كل شيء. الآن سيظهر لك شريط أزرق أعلى شريط الحالة ليبين لك بأن عملية التسجيل سارية، قم بما تود القيام به عند انتهاءك فقط قم باستدعاء مركز التحكم مرة أخرى واضغط على أيقونة التسجيل للإيقافه.

أما للحصول على الفيديو الذي قمت بتسجيله فقط ما عليك فعله هو الإنتقال إلى تطبيق الصور لتعثر عليه جاهز إما للتعديل بالقص منه أو مشاركته و نشره أينما تريد.
فيديو يشرح كيفية تسجيل شاشة الآيفون على نظام iOS 11:
https://www.youtube.com/watch?v=lLrteRSr_YM
هذا كان شرح ميزة تسجيل شاشة الآيفون، الآيبود تتش أو الآيباد على نظام الـ iOS 11 القادم نهاية العام الحالي و تحديدا في شهر سبتمبر والذي بطبيعة الحال سيحمل بين ثناياه مزايا أخرى جمة تحدثنا معكم عن بعضها و سنتطرق لما بقي في المقالات القادمة. ما هو رأيك حول مستقبل هذا النظام خاصة أنه في بداية نسخاته التجريبية فقط؟ ما هو الشرح القادم الذي تودنا أن نتطرق إليه؟

Thank you for this information